Millit getting started
Sign Up, Login and Start
User can start with millit service from www.millit.fi
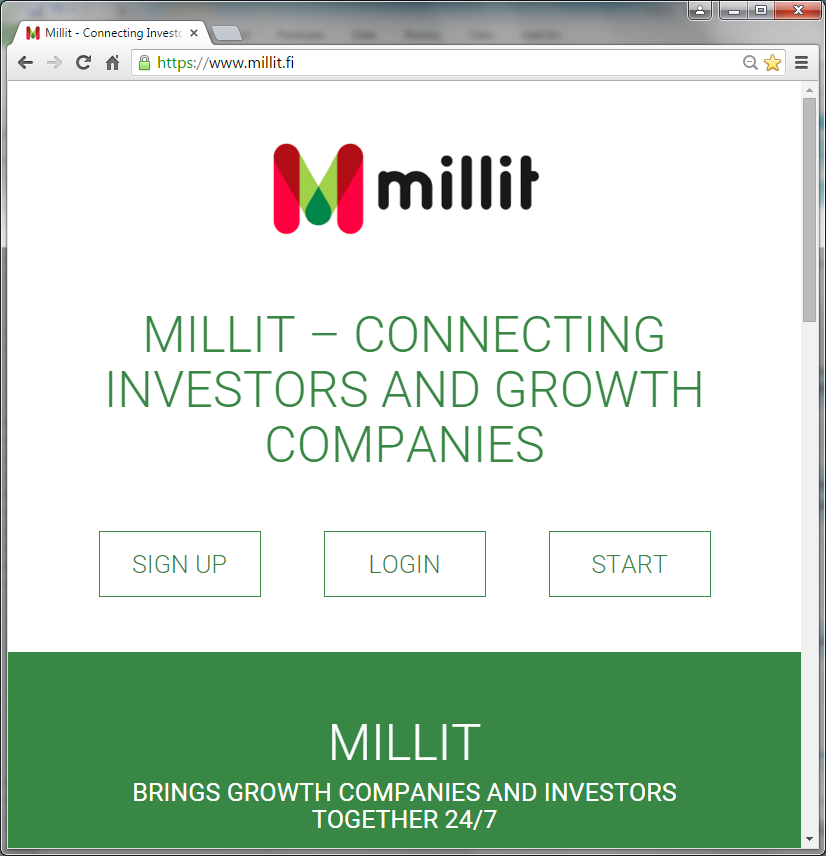
By pressing Sign Up user will get into registration view where he/she can create Millit account credentials (username and password).
By pressing Login user will get into Login view.
By pressing Start user will get into Millit service (visual map) with browser access rights. Basic views are visible for all users.
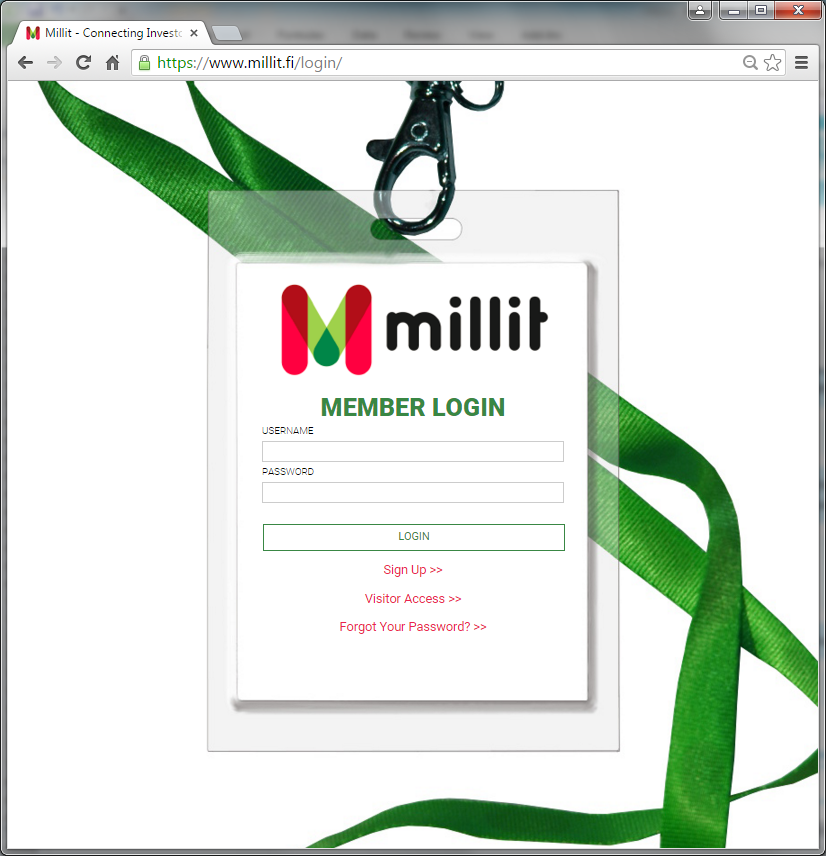
By typing “Username” and “Password” user can log into Millit service and will have some of the following user rights depending on the case: Registered user (free), Pro account or Investor account.
Main view, Tooltip view and Preview
After logging in user can zoom (mouse scrolling) and pan the visual map to be able to view more information about companies and investors.
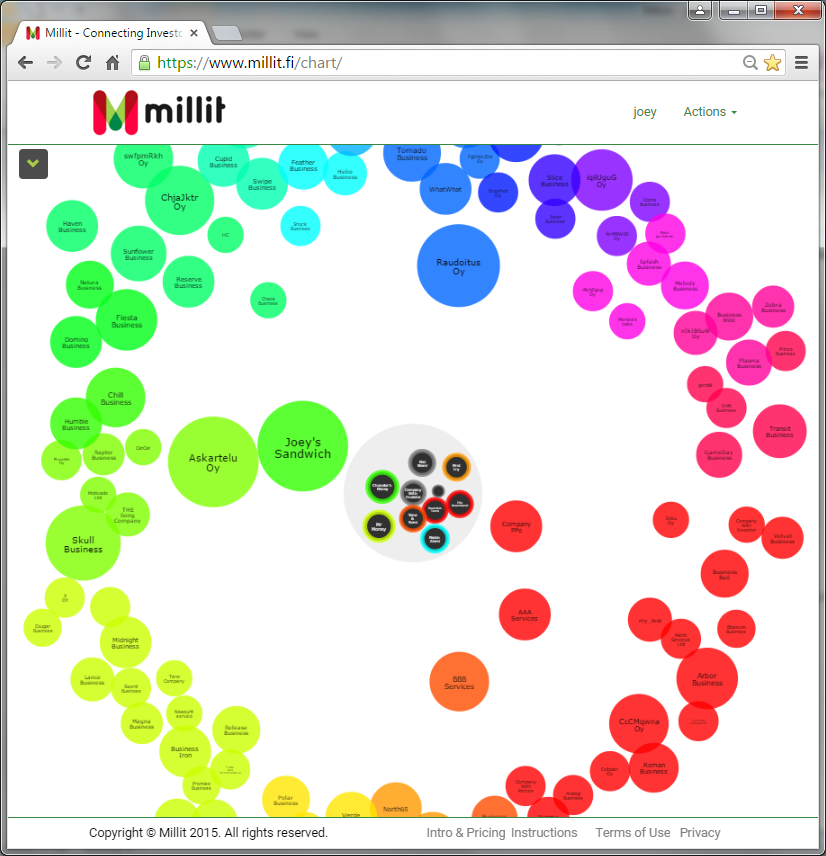
User can also open dedicated zoom & pan buttons by pressing tool icon on the top left.
Pressing  opens pan & zoom tool
opens pan & zoom tool 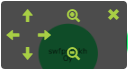
By moving mouse on the top of circle user can see tooltip-view of the company or investor (name and short summary).
By clicking the circle user can see some more details of it (Preview).
By clicking “SEE MORE” in the preview box user can see all the provided Basic Information of the company or investor.
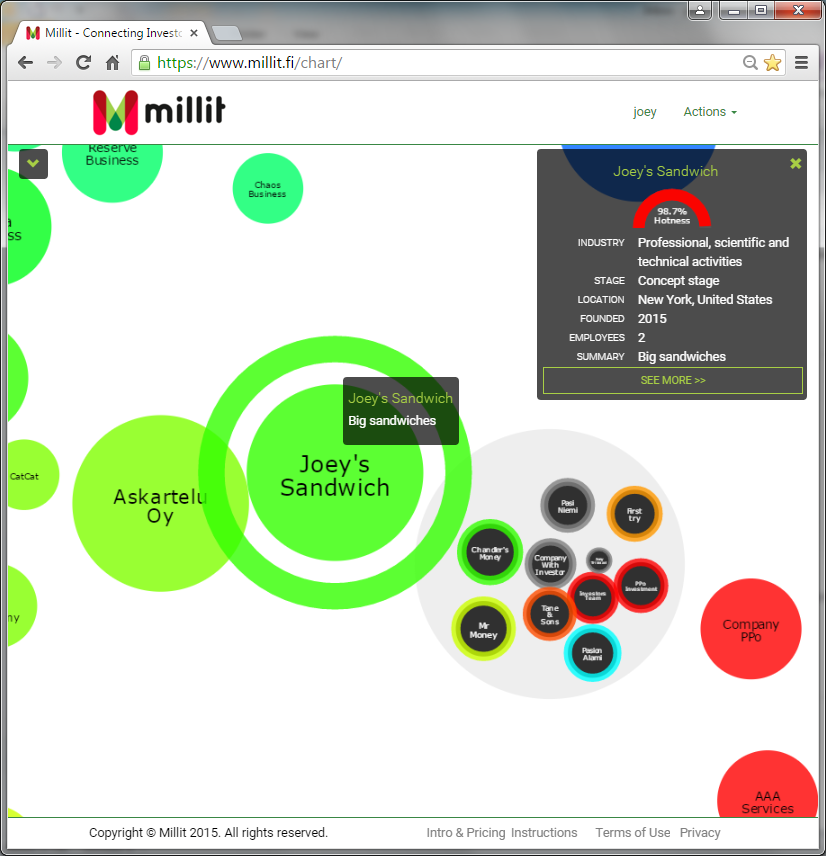
Company Basic Information
Company views are slightly different depending on whether the user is looking at his/her own company or someone else’s company. If the company is own company then there is also a possibility to edit company related information.
Own company view:
In this view user can add new company managers, advisors or current investors.
User can edit own company information from “Edit Company Information”
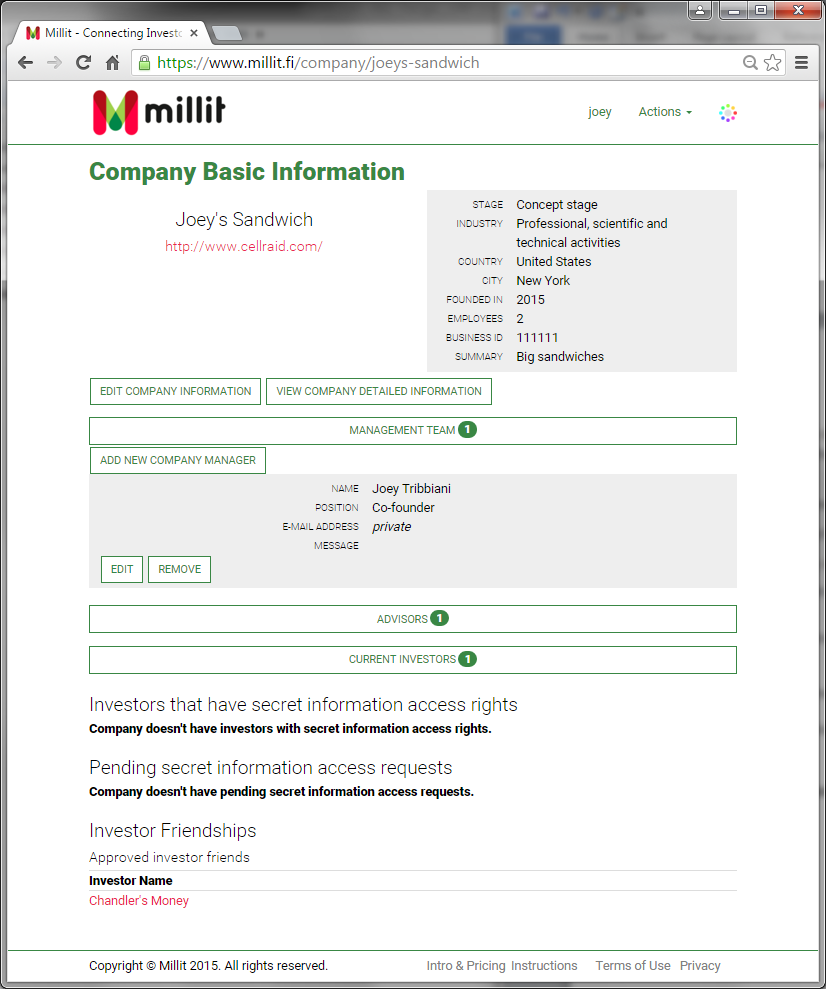
Following information can be added, seen and modified in Company Basic Information section:
- Name and website
- Company stage (concept stage, startup stage, growth or expansion stage or later page)
- Industry area
- Country and city
- Founded year, business id and number of employees
- Company logo
- Summary text (for example short summary of the company and products)
In the bottom of the own company view user can see details about secret data access rights and friendship statuses.
Other’s Company view:
In this view user can see company’s basic information, management team, advisors and current investors.
User can see more details of the company by clicking “View company detailed information”.
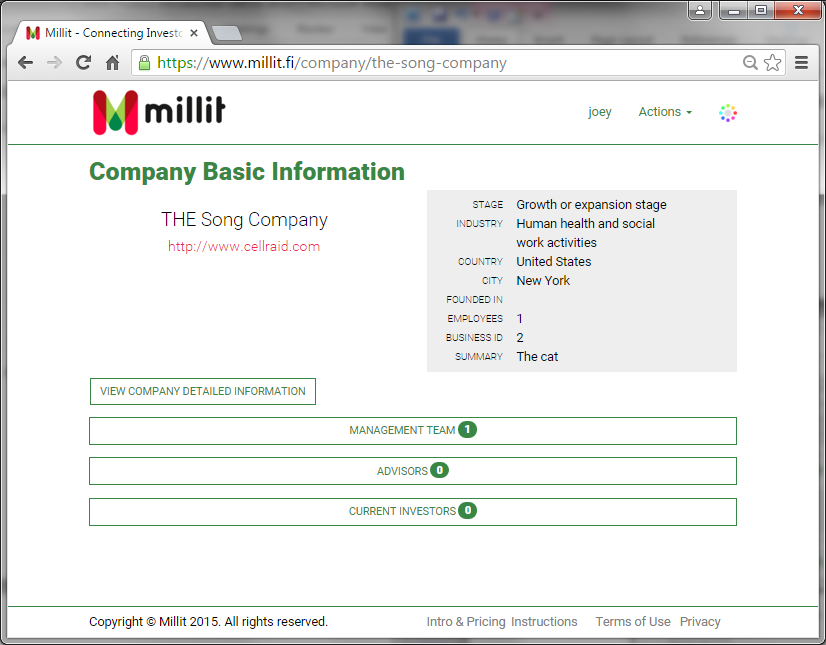
Company Detailed Information
Company views are slightly different depending on whether the user is looking at his/her own company or someone else’s company. If the company is own company then there is also a possibility to edit company related information.
Own Company view:
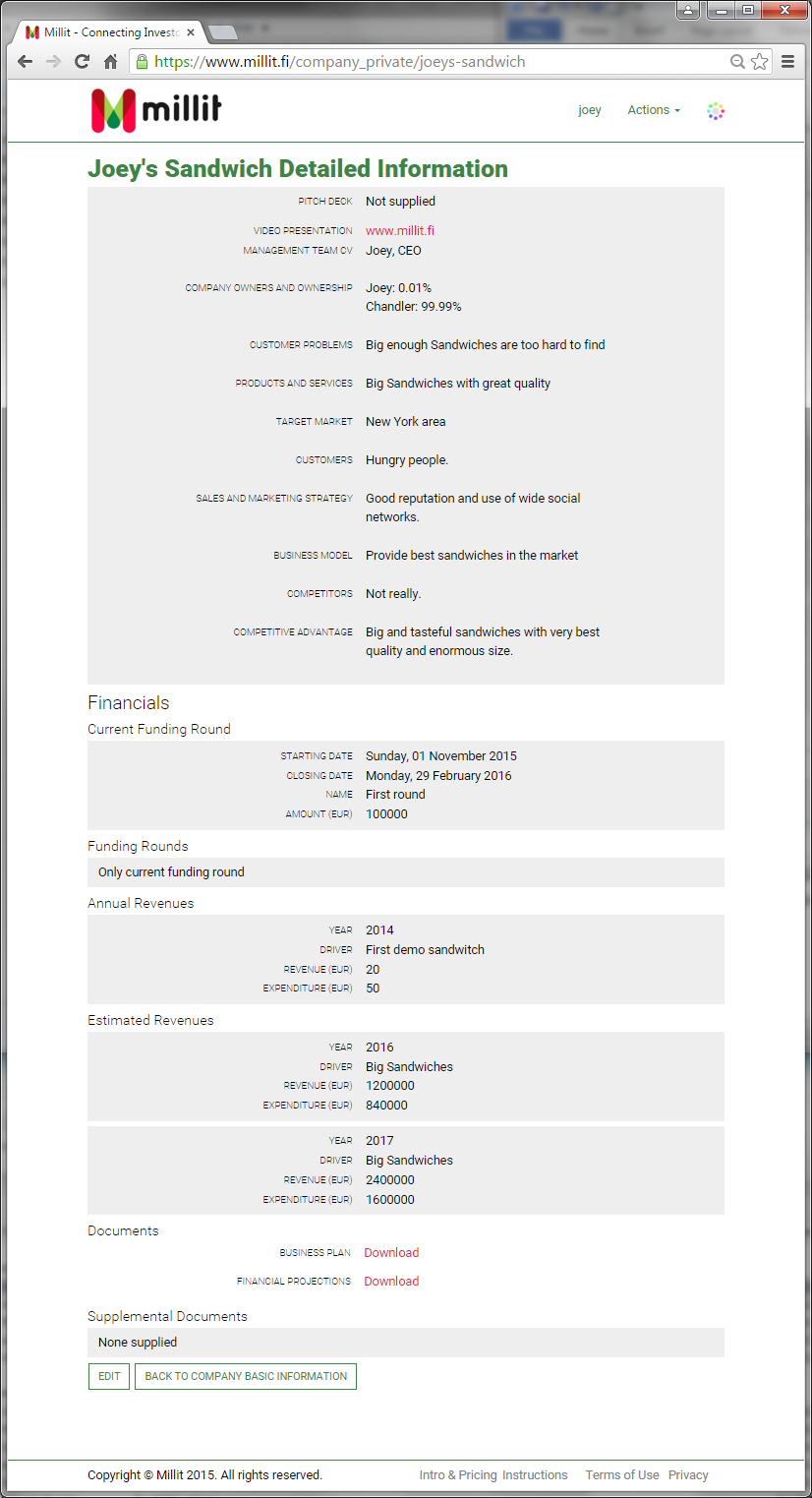
Following items can be added, seen and modified in Company Detailed Information section:
General:
- Pitch deck
- Video presentation (link)
- Management Team CVs
- Company owners and ownership
- Customer Problem description
- Company’s product and services
- Target market
- Customers
- Sales and marketing strategy
- Business model
- Competitors
- Competitive advantage
Financials:
- Current funding round
- Earlier funding rounds
- Annual revenues (history)
- Estimated revenues (for coming years)
- Business plan (attachment)
- Financial projections (attachment)
- Supplemental documents (attahments)
User can select which data field is secret and which data is public in Company Detailed data.
Other’s Company:
In this view user can see company’s detailed information. All the data that is not identified as secret by the company can be seen here. If companies have agreed to share their secret data with each other, then that information can be seen here as well.
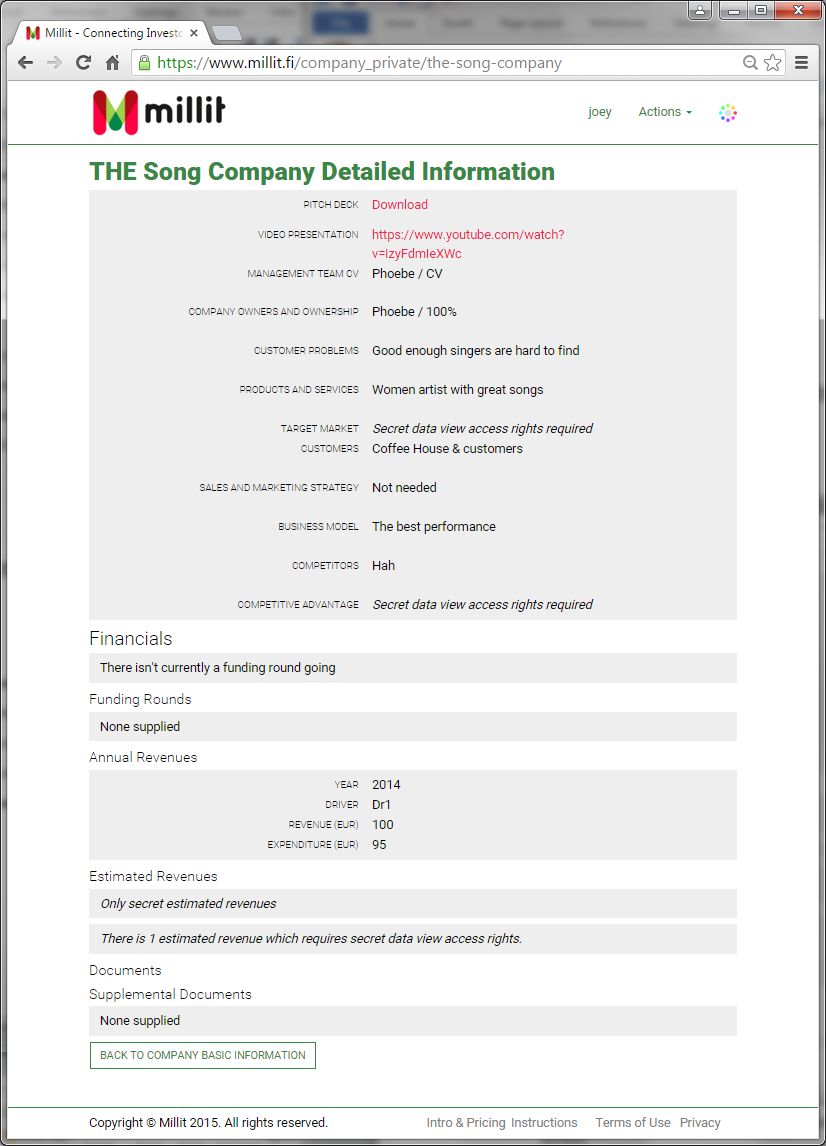
My Profile
By pressing your username on the top of the screen you will get access to your personal information.
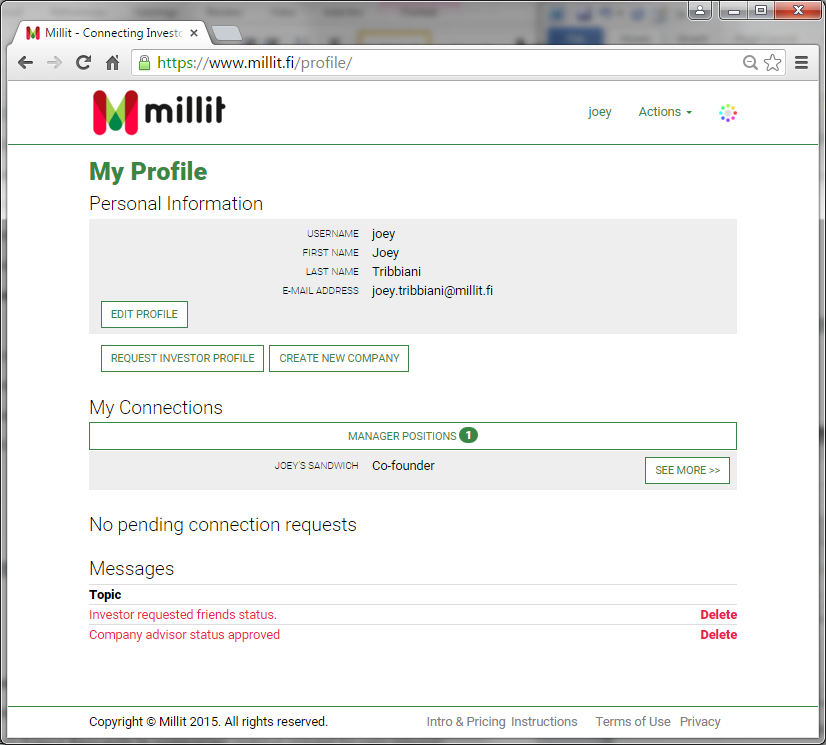
In My Profile view user can edit his/her profile, request investor profile and create new company.
User can also see his/her possible managerial related positions in different companies (Management positions, Advisor positions and Investor positions). For example possible connection requests related to user’s own company/companies can also be found from My Profile under Messages.
Investor view
Again this view can be slightly different depending on what kind of Millit user account the user has. User can open investor view and see all the information that is not specified as secret by the investor.
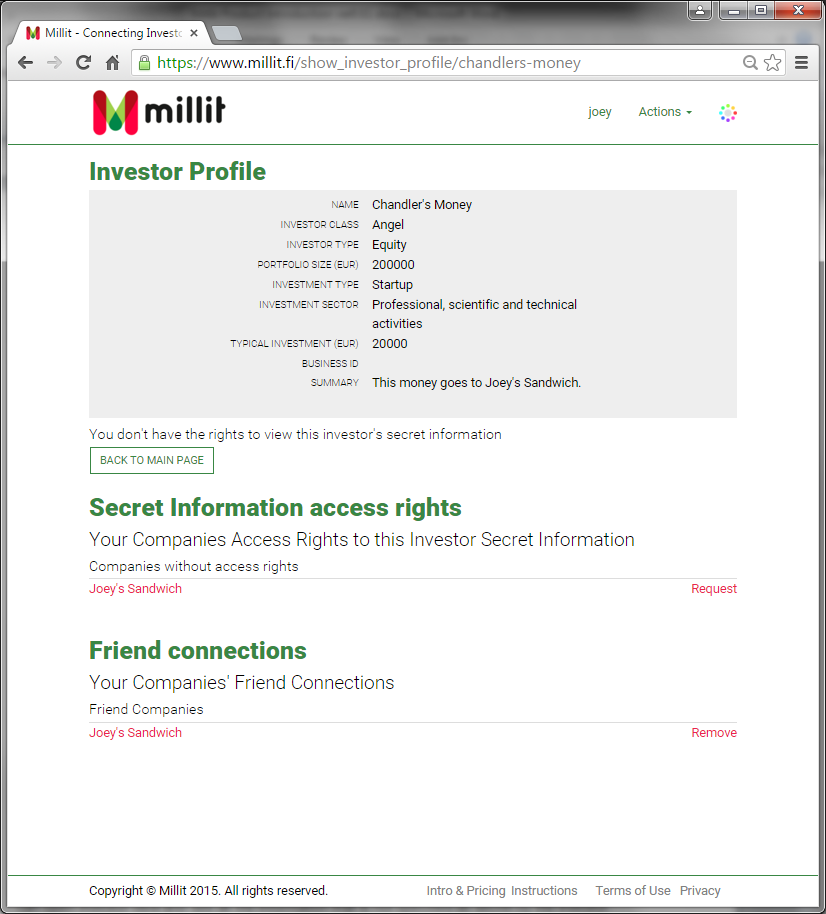
Following items can be seen in Investor Profile view:
- nvestor name, company business id, address, city, country, phone number and email address
- nvestor class, investor type, investment type and investment sector (Industry area)
- Portfolio size (eur) and typical investment amount (eur)
- Summary text (for example short description of the company types they are interested in)
User can select which data field is secret and which data is public in Investor profile
When viewing investor’s data company (with Pro account) can also send Friend request or Secret data request to this particular investor.
Investor profile (opened by investor)
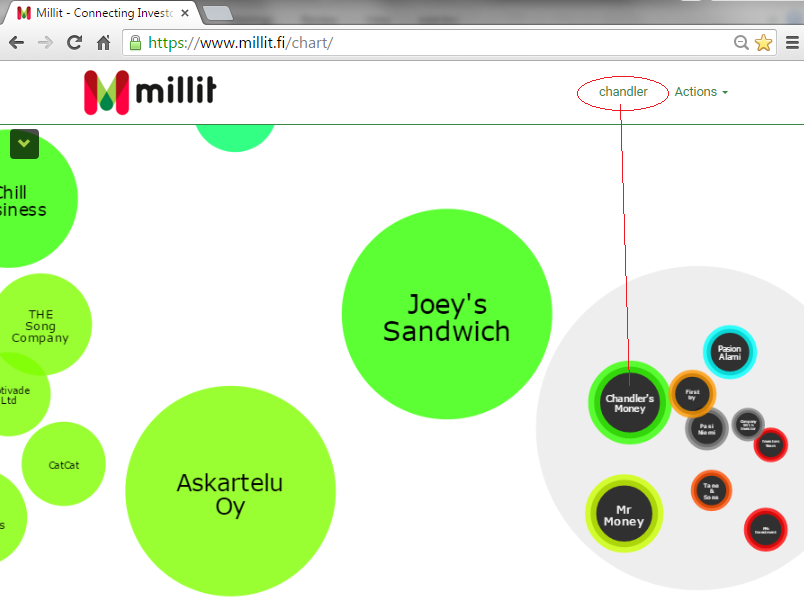
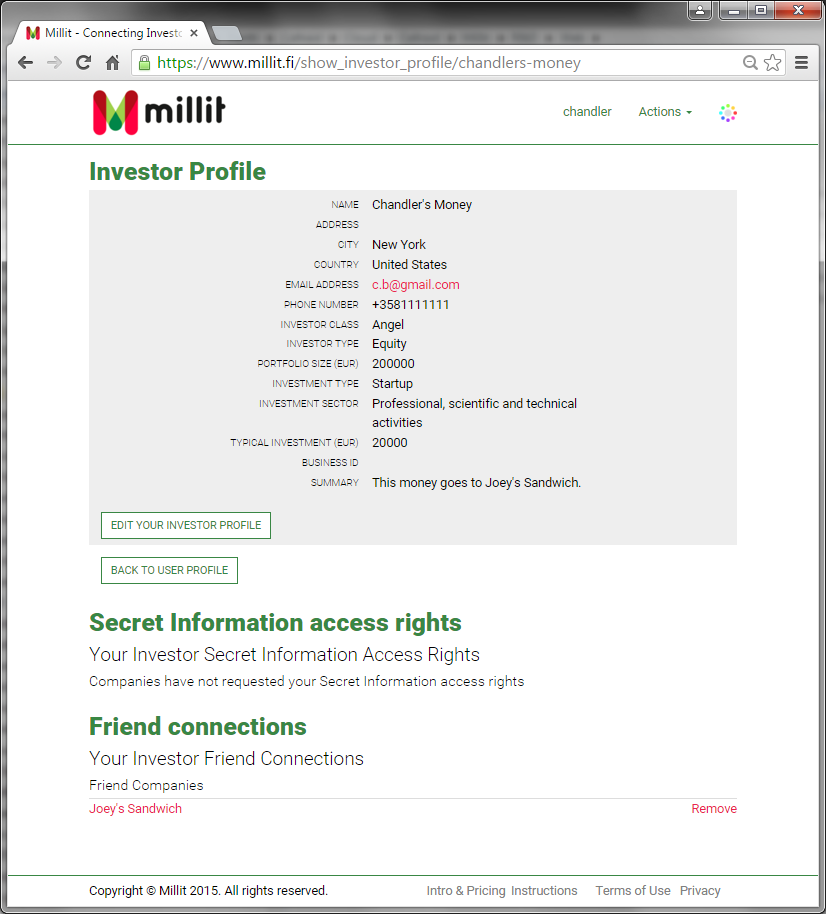
This view presents all investor related information whether it is secret or not since it is shown only to investor itself. From this view user can edit his/her investor profile and see approved Friend requests and Secret Information access right related statuses. Possible pending requests are listed here as well.
Action buttons
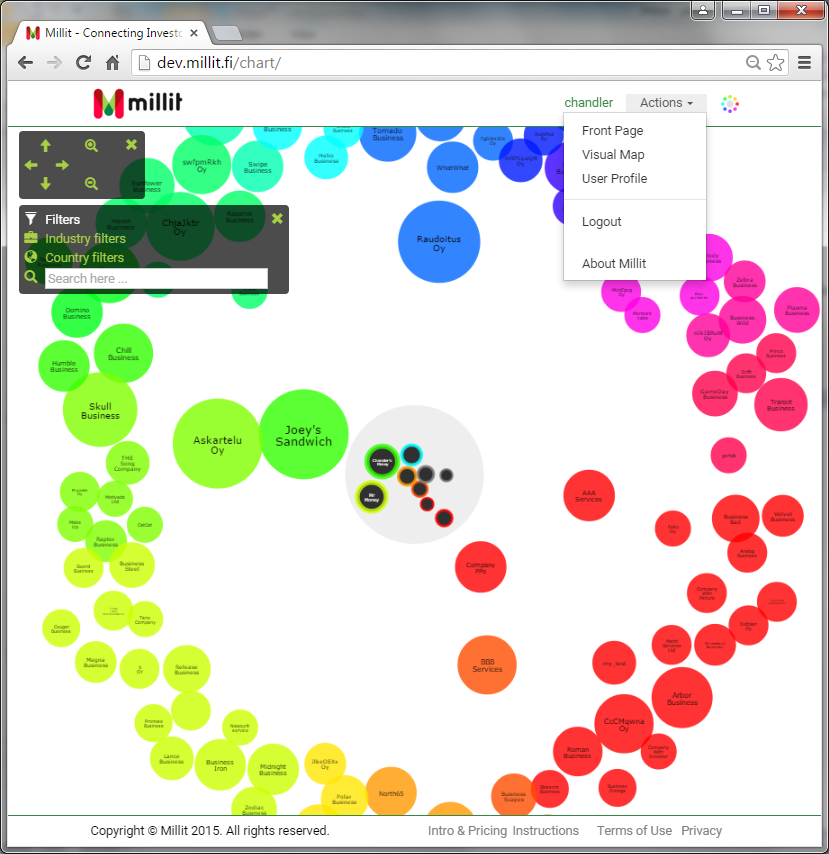
Pan & zoom tools can be found by clicking the icon located in top left corner  Controls for filtering the view can be opened by clicking the icon
Controls for filtering the view can be opened by clicking the icon 
Action buttons are Front Page, Visual Map, User Profile, Logout and About Millit.
When user is not in the main view there are couple of ways to get to back to main view (Visual Map). User can do this by clicking on the visual map icon  in top right corner. This can be also done by selecting Actions -> Visual Map.
in top right corner. This can be also done by selecting Actions -> Visual Map.
By clicking on the Millit Logo  in the top of the page user gets in to front page.
in the top of the page user gets in to front page.
Filtering
Visual map is always re-organised according to new filtering and new search criterias. Each and every change generates reorganisation activities in the visual map..
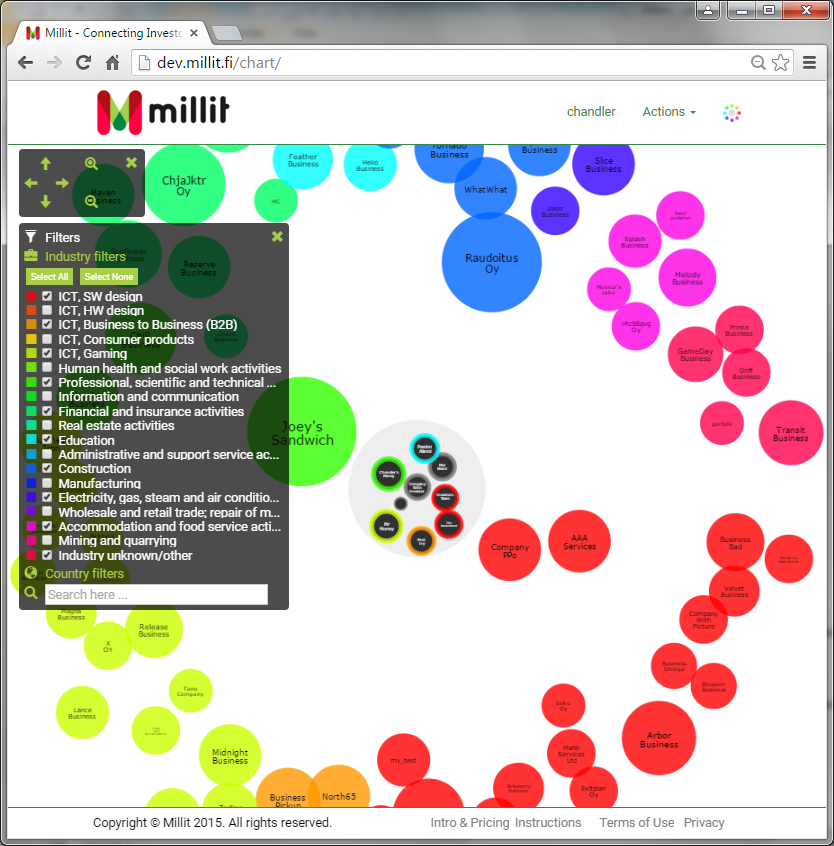
|
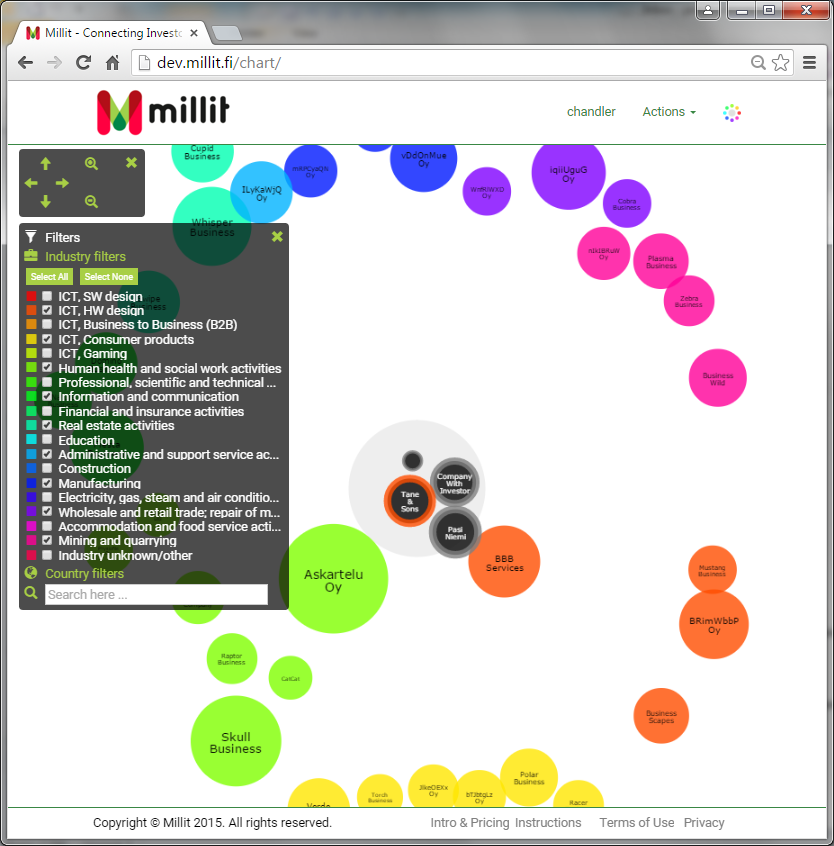
|
Other material
Four links on the bottom right side gives detailed information about following subjects:
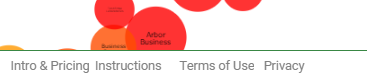
| Link | Subject |
|---|---|
| Intro & Pricing | Introduction & Pricing of Millit service |
| Instructions | Millit – Getting started (instructions) |
| Terms of use | Terms of service agreement |
| Privacy | Privacy policy |